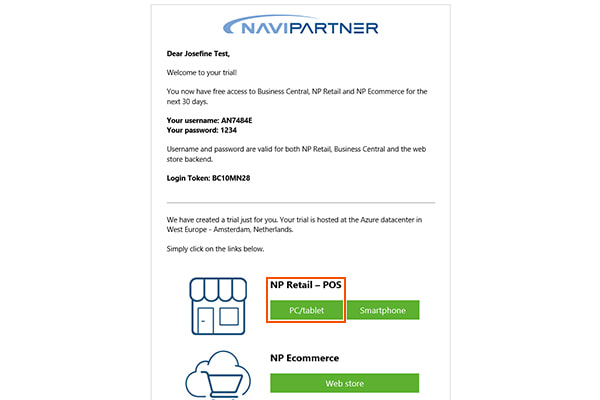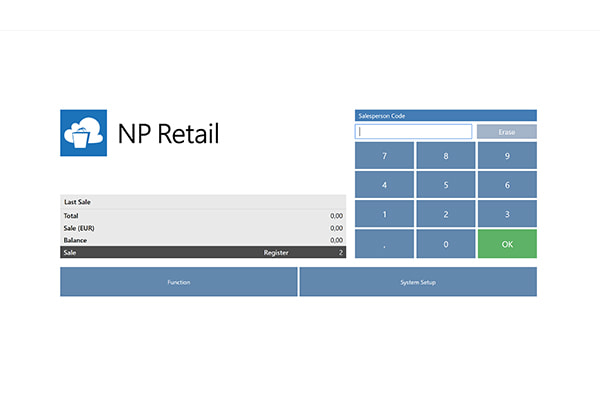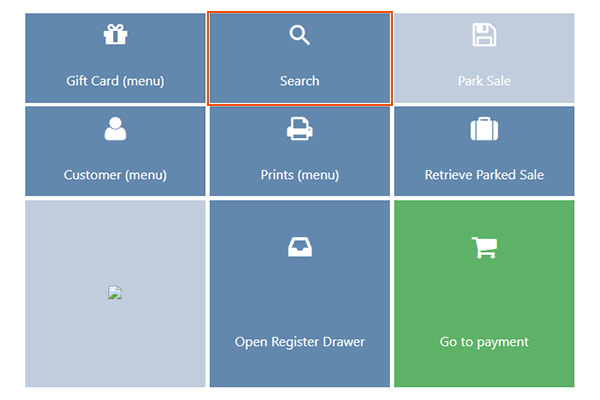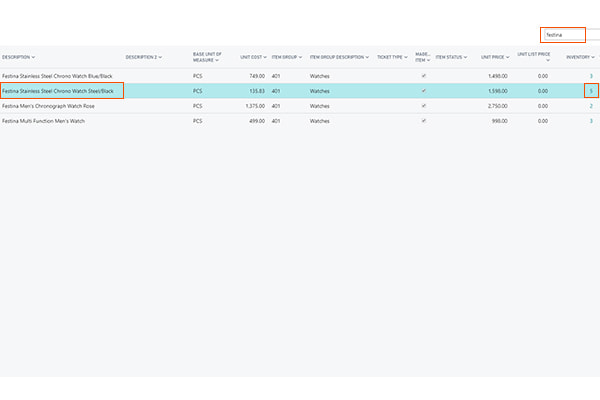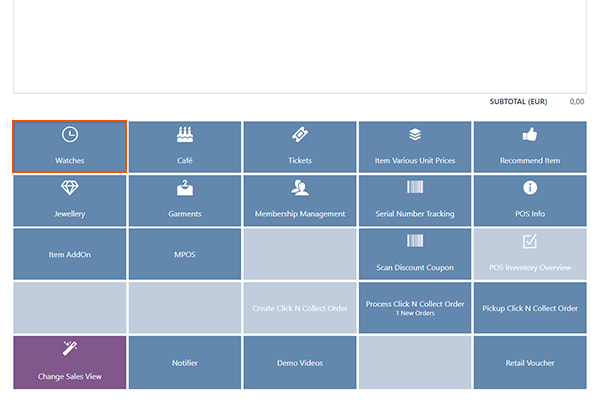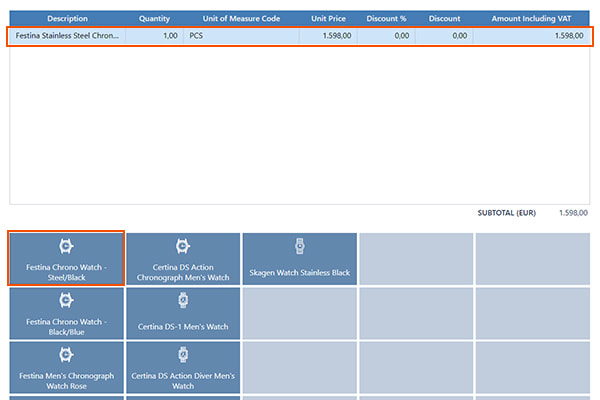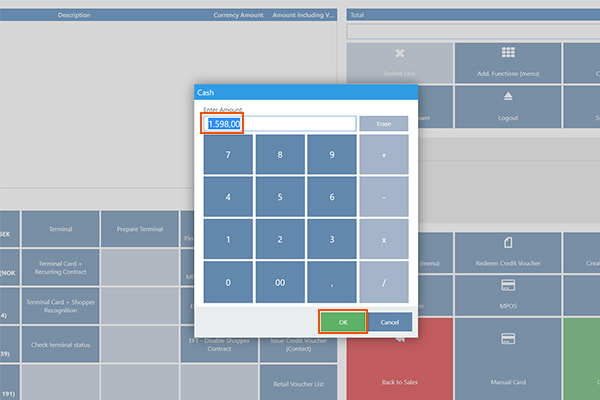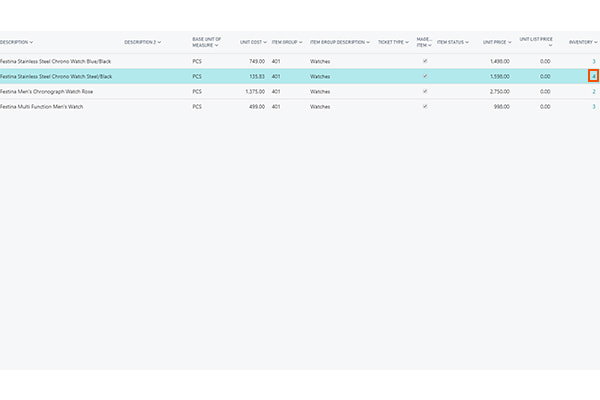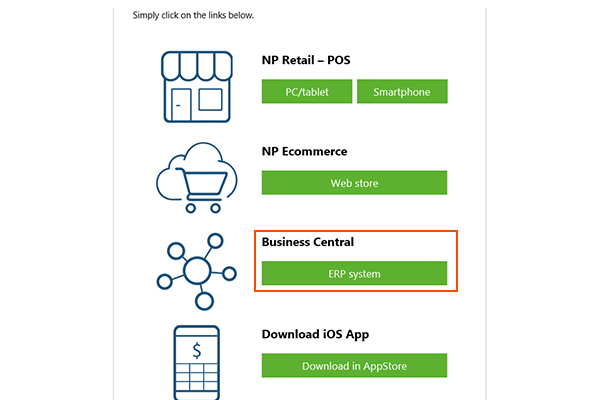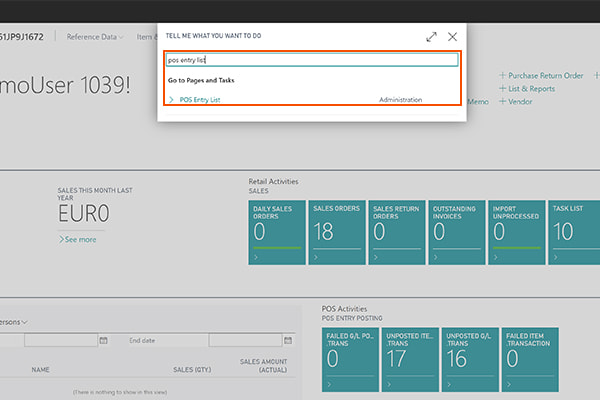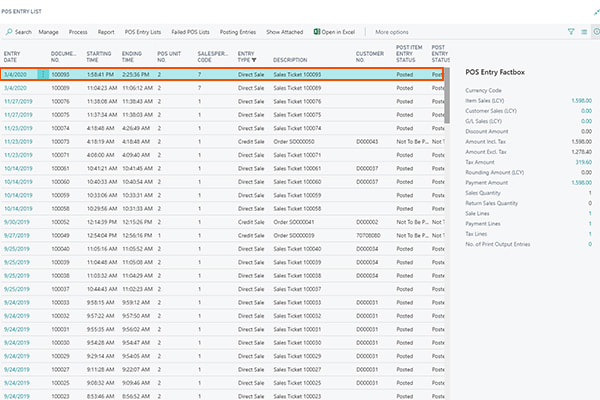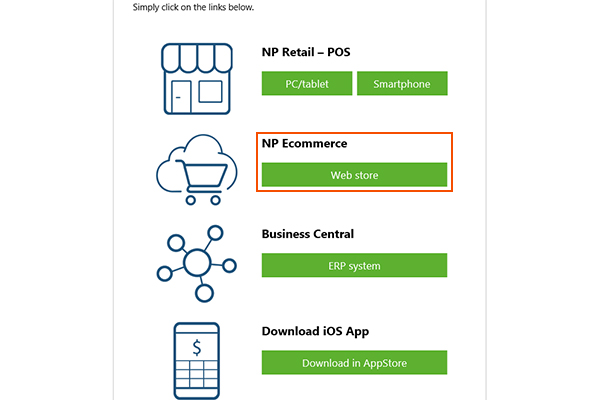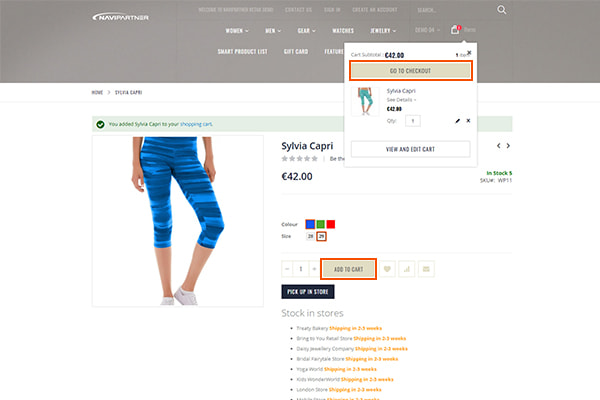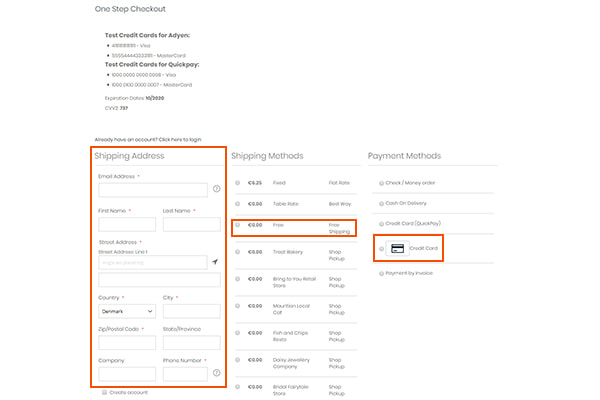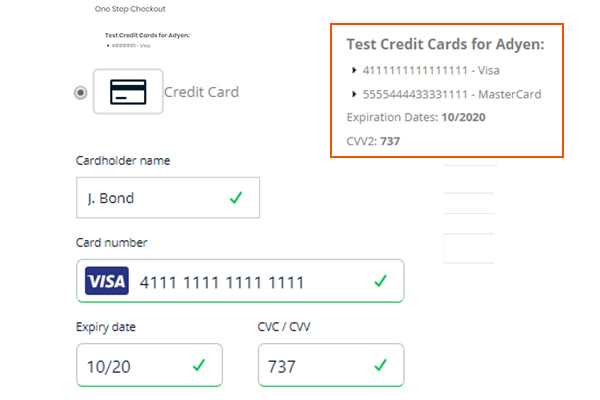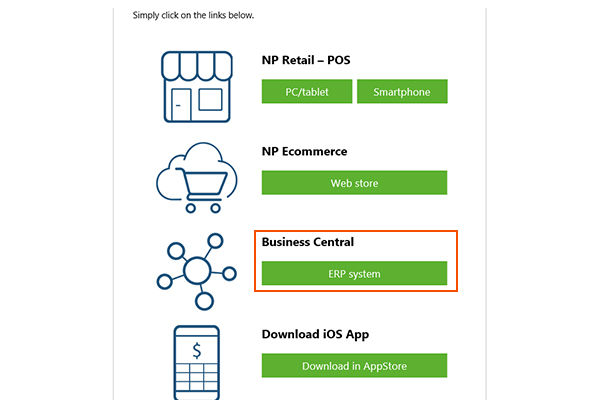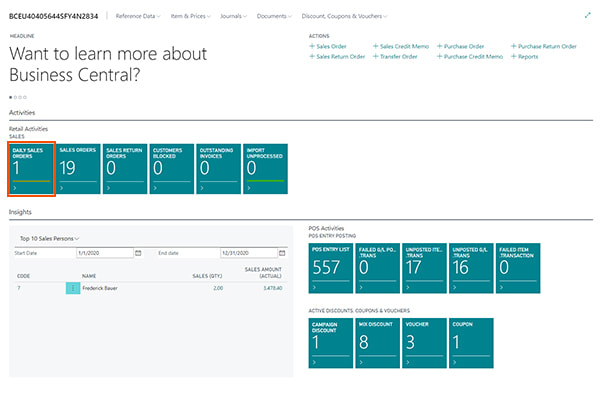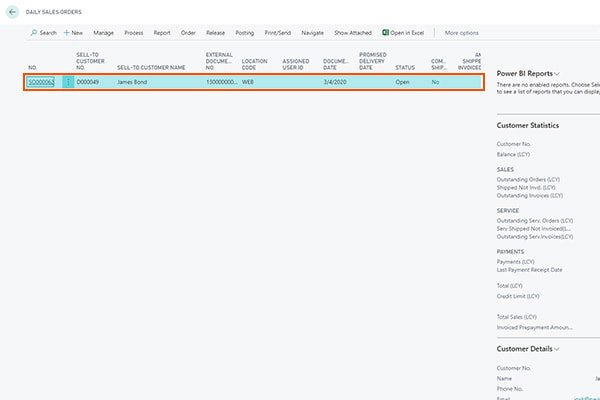In this video, you will get an introduction to the trial and some of its many possibilities and features. You will i.a. see how to perform a sale in the POS, NP Retail, and how this sales order shows up in Dynamics 365 Business Central afterwards, as well as how an order placed in the web store can be seen in Business Central.
If you prefer to read this introduction in text instead look below.
Haven’t you already downloaded a trial?
Download a trial »
Experiencing any issues?
Go to the support page »